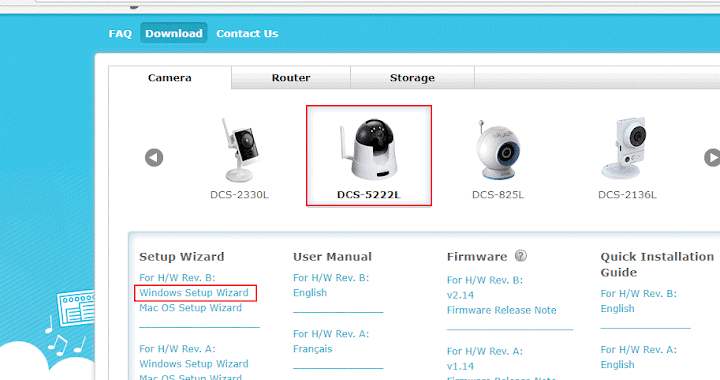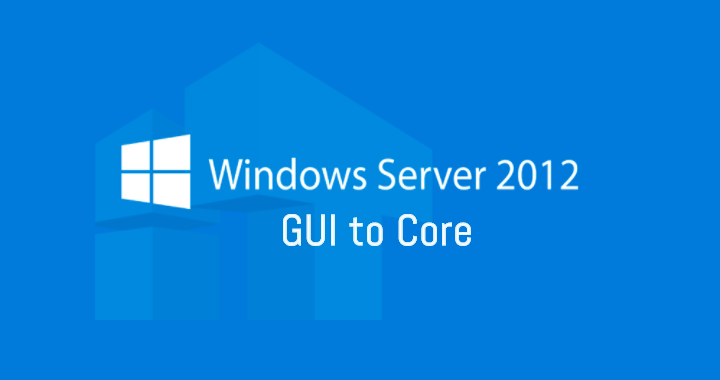Pada kesempatan kali ini saya akan menjelaskan cara merubah tampilan Windows Server 2012 dari versi Gui ke versi Core.
Konsep Dasar
Windows Server 2012 ini memang unik, yaitu bisa merubah tampilannya dari Gui ke Core, begitupun sebaliknya tanpa harus menginstall ulang sistem operasinya. Ada beberapa cara yang dapat kita lakukan untuk merubah tampilan Windows Server 2012 dari GUI ke Core, yaitu dengan menggunakan powershell dan menggunakan server manager dan tentunya kedua cara tersebut memiliki kelebihan dan kekurangannya masing-masing, untuk lebih jelasnya silahkan baca penjelasan dibawah.
Dalam merubah tampilan dari GUI ke Core menggunakan powershell prosesnya tergolong cepat akan tetapi ada hal yang harus kita mengerti yaitu dari script/code untuk merubah tampilannya. Karena script/code tersebut sedikit rumit untuk orang awam.
- Menggunakan Server Manager
Dalam merubah tampilan dari GUI ke Core menggunakan Server Manager ini prosesnya tergolong lambat karena stepnya tergolong panjang. Akan tetapi dalam merubah tampilan menggunakan server manager ini sangat cocok untuk orang awan dan orang yang maunya tinggal klak klik saja.
Jika kalian sudah paham tentang penjelasan diatas, langsung saja kita lihat cara merubah tampilannya dari versi Gui ke versi Core.
Praktik dan Pembahasan
1. Klik Icon powershell pada taskbar.
2. Kemudian disini kita akan langsung memasukkan perintah
uninstall-WindowsFeature Server-Gui-Mgmt-Infra,Server-Gui-Shell Perintah tersebut berguna untuk memulai proses penghapusan fitur yang tidak dibutuhkan di Core.
3. Sampai disini proses penghapusan beberapa fitur sedang berlangsung, tunggu beberapa saat hingga proses tersebut selesai.
4. Sampai disini sudah selesai. Anda diminta melakukan restart pada windows server. Ketikkan perintah
shutdown /r untuk melakukan restart.
5. Setelah melakukan restart, login kembali menggunakan Admin dan berikut tampilan Windows Server 2012 versi Core
- Menggunakan Server Manager
1. Klik icon tersebut untuk membuka Server manager
2. Dalam melakukan perubahan tampilan dari GUI ke Core kita hanya perlu menghapus beberapa fitur dari tampilan GUI. Klik
manage lalu pilih
Remove Roles and Features.
3. Sebelum memulai, disana terdapat peringatan, yaitu:
- Menyimpan dan menghapus data pada server
- Backup pengaturan pada server lain
- Fitur yang kita hapus dijadwalkan maintenance / downtime
- Pemberitahuan kepada user bahwa akan ada fitur dan data yang akan dihapus
Jika anda sudah mengerti, pilih next untuk melanjutkan.
4. Selanjutnya adalah penghapusan fitur Server (pastikan anda menghapus fitur yang benar). Setelah itu klik next.
5. Pada bagian ini kita skip saja (langsung klik next).
6. Cari
User Interfaces and Infrastructure, lalu klik.
7. Selanjutnya remove features untuk menghapus fiturnya.
8. Pada tampilan berikut, ceklis pada
User Interfaces and Infrastructure pastikan sudah tidak ada, kemudian klik next.
9. Centang
Restart the destination server automatically agar Windows server merestart dengan sendirinya setelah penghapusan fitur. Muncul notif konfirmasi pilih OK.
10. Setelah di centang, pilih remove untuk memulai penghapusan fitur.
11. Sampai disini proses penghapusan fitur sedang berlangsung anda hanya perlu menunggu sampai penghapusan fitur selesai.
12. Lalu muncul proses seperti gambar diatas, tunggu sampai selesai, dan Windows akan merestart dengan sendirinya.
13. Lakukan login dan tampilan Windows Server 2012 anda sekarang menjadi versi Core.
Cukup sekian penjelasan materi diatas dari saya, semoga bermanfaat bagi anda semua. Jika anda masih kurang paham atau ingin menambahkan sesuatu silahkan berkomentar pada kolom komentar. Terima kasih.